
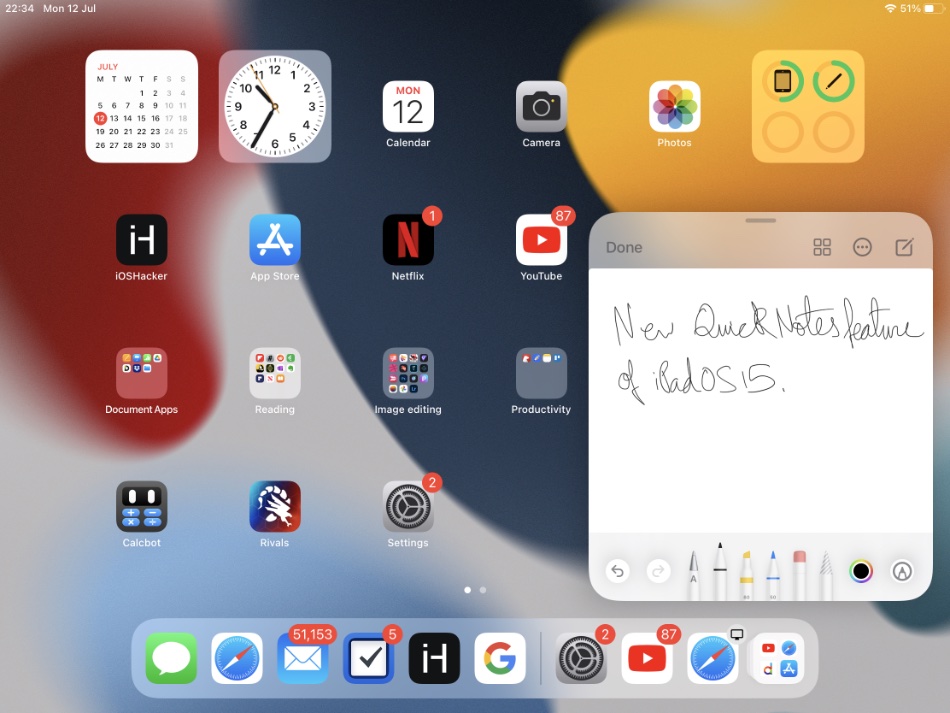
The blog post idea I had chosen for this week was how nonprofits could use different colors in their branding, and the psychology behind each color. This meant that I could work on writing blog posts while in school, rather than waiting until I get home to start writing.įor my other blog about nonprofit marketing, I also used Quick Notes to research blog post ideas. For whatever reason, my school blocked some of the websites I used to learn more, so taking notes helped me access this information within school. In turns out that taking these notes was actually a great idea. To research this post, I read through multiple articles to learn more about Quick Notes and to learn about any “hidden features.” While I was reading, I used Quick Notes to jot down different ideas or points to include. Using Quick Notes, I’ve worked on brainstorming topics and researching blog post ideas for both this blog and my other nonprofit marketing blog.įor example, I used Quick Notes to research the blog post you’re reading right now. Over the past week, I’ve used Quick Notes for one main purpose: writing. This can be useful if you’re researching about a certain topic, in which case being able to look back at your sources will help out. This can be done by clicking the "Add Link + " button at the top left corner. If you’re looking at a website, you can also add a link to the page you’re looking at within the Quick Note. Tapping the ellipsis icon at the top right corner will let you share your Quick Note or delete it. Tapping the four squares icon at the top right corner will take you to the Quick Notes section in the Notes app, which is where all Quick Notes are stored.
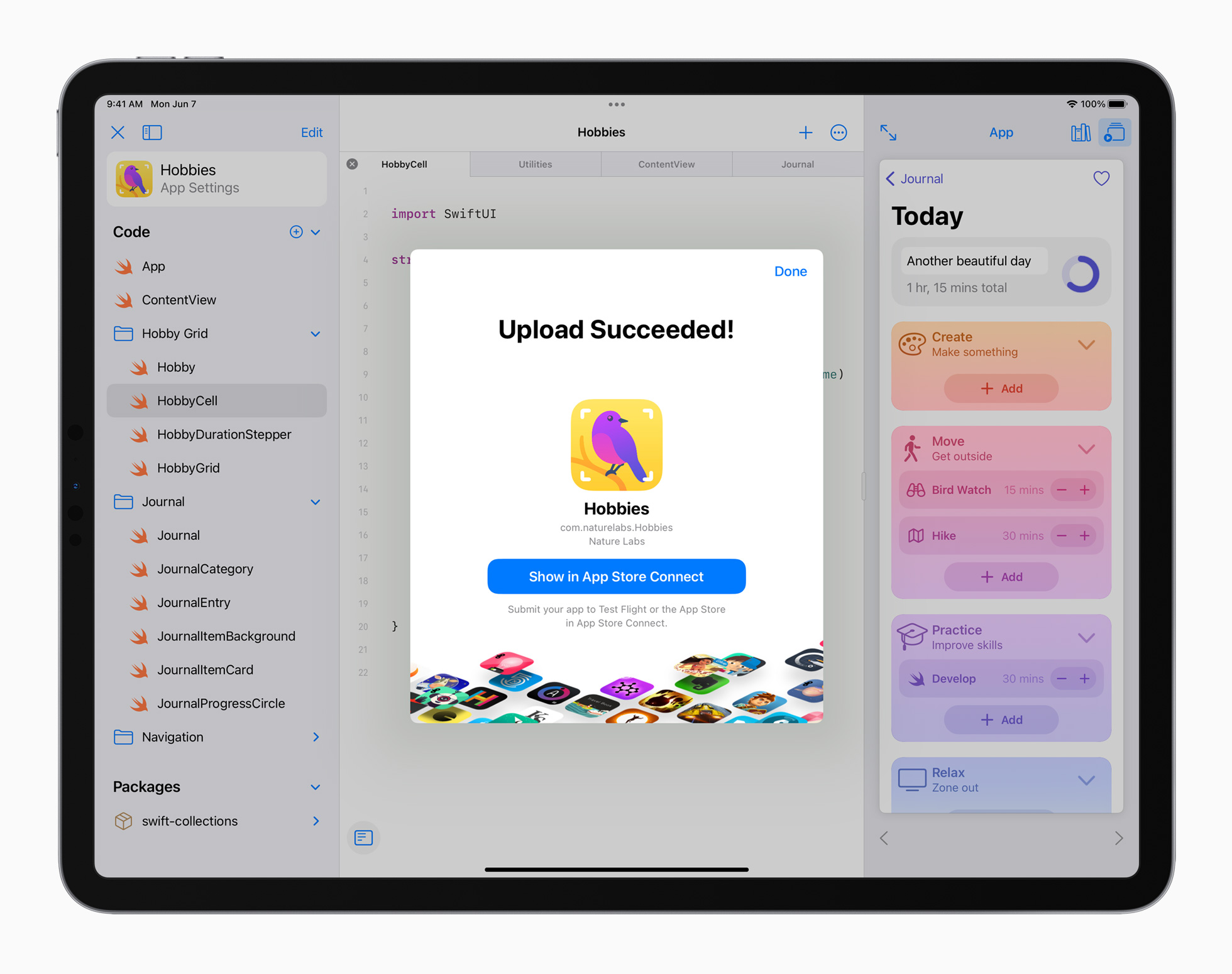
On the other hand, tapping on the note with your pencil will activate handwritten notes. For typed notes, you can either use an attached keyboard, a virtual keyboard, or your Apple Pencil if you have Scribble mode enabled. Tapping on the note with your finger or cursor will activate typed notes. You can choose to continue working on your note, or you can add a new note by tapping the note-taking icon in the top right corner. When you swipe diagonally from the bottom right corner, your last Quick Note will show up. If you go to Settings > Control Center and add the Quick Note option in the menu, you will also be able to access Quick Notes from the Control Center. If you have a keyboard with the globe key, you can also activate Quick Notes by pressing the globe key and the Q key at the same time. To activate Quick Notes, you can swipe diagonally from the bottom right corner of your screen using either your finger or your pencil. Quick Notes is a new feature on iPadOS 15 where you can, quite literally, take quick notes anywhere on iPadOS 15. Here’s what I’ve learned during my mini-journey. I’ve been using Quick Notes for the past week. And one of my favorite features ( in addition to Focus modes), is Quick Notes.
#Ipados 15 quick notes software
However, there were a few semi-major updates in the new software release. Many of our hopes, dreams, and expectations didn’t come true (RIP external monitor support 💔). The release of iPadOS 15 was slightly disappointing.


 0 kommentar(er)
0 kommentar(er)
